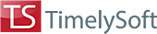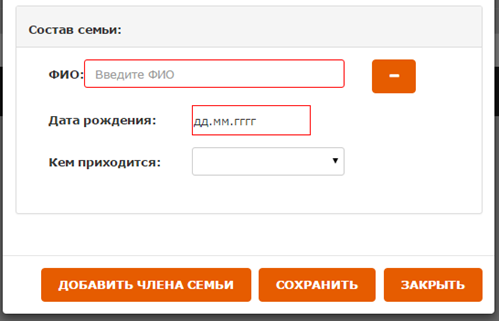Управление ТСЖ
Общее описание
Портал ТСЖ — это интернет-сайт для вашего товарищества (ТСЖ, СНТ и др.), на котором предусмотрены специальные механизмы для размещения, хранения и оперативного обмена информацией между правлением и членами ТСЖ. Удобный простой интерфейс позволяет быстро ориентироваться среди большого количества информации неподготовленному пользователю.
Функции системы для членов ТСЖЛичный кабинет члена ТСЖ
Раздел «Изменить пароль» позволяет изменить пароль к данной учетной записи.
Раздел «История ЛС» позволяет просмотреть историю счетов и платежей.
Раздел «Текущий баланс по всем услугам» предоставляет список услуг, задолженностей и переплат по ним.
Раздел «Мои заявки» предоставляет возможность отправлять председателю заявки, жалобы и вопросы.
В разделе «Сообщения» можно отправлять сообщения и посматривать входящие и исходящие письма.
Форум предназначен для обсуждения различных вопросов по порталу.
Раздел «Голосование» позволяет принимать участие в голосованиях ТСЖ и просматривать текущие результаты.
В разделе «Справка с места жительства» можно сгенерировать справку на свое имя, которую потом можно распечатать и заверить.
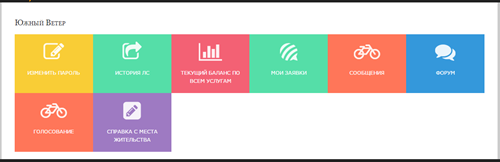
Просмотр новостей
На страницах Портала собственники могут просматривать новости ТСЖ за выбранный период. Уведомления о новостях отправляются на адрес электронной почты собственника, указанный при регистрации.
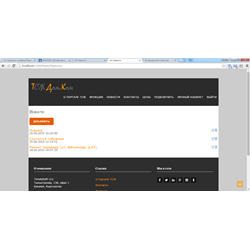
История лицевого счета
История лицевого счета позволяет просматривать платежи и счета квартир, в которых зарегистрирован пользователь. Здесь так же можно скачать квитанции на оплату услуг.
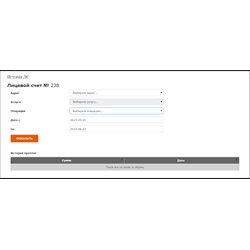
Текущий баланс по всем услугам
Во вкладке «Текущий баланс по всем услугам» выводится таблица со всеми задолженностями или переплатами по услугам.
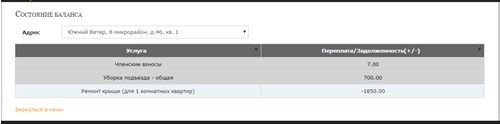
Во вкладке «Мои заявки» можно оформить заявку на ремонт, задать вопрос председателю и оформить жалобу.
Во вкладке можно просмотреть все заявки, которые оформил пользователь. Также можно изменить и закрыть заявку, нажав соответствующее поле.
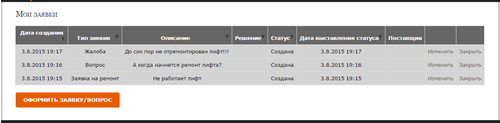
Сообщения
В разделе «Сообщения» отображается история сообщений. Можно просмотреть как отправленные, так и входящие сообщения, выбирая соответствующий пункт в поле «Входящие/Отправленные»
После просмотра сообщения, сообщение будет отмечено как прочитанное.
Отправлять сообщения можно как собственнику, так и председателю.
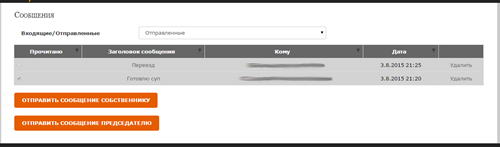
Принятие решений с помощью Интернет-голосований
Для управления интернет-голосованиями необходимо перейти в раздел «Голосования» личного кабинета собственника

Чтобы посмотреть текущие результаты голосования необходимо перейти в подраздел «В процессе голосования» раздела «Голосования» личного кабинета собственника. При выборе дома отобразятся все текущие голосования, привязанные к дому. После клика по одному из голосований отобразится подробная информация о нем (текущие результаты). После нажатия на один из вариантов ответа отобразится подробная информация о голосах за этот вариант
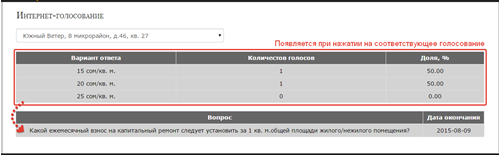
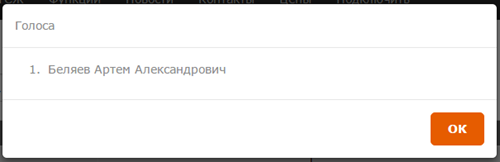
Аналогично можно посмотреть информацию по завершенным голосованиям в подразделе «Завершенные» раздела «Голосования» личного кабинета председателя.
Чтобы принять участие в голосовании необходимо перейти в раздел «Проголосовать» в «Голосованиях». Здесь выбрать дом, к которому привязано нужное голосование. После этого отобразятся все активные голосования, в которых текущий пользователь не принимал участие. Напротив нужного голосования необходимо нажать кнопку «Голосовать», выбрать необходимый вариант ответа и нажать «Сохранить»
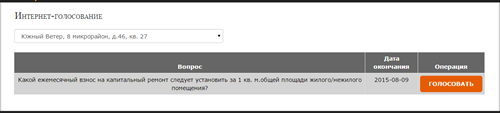
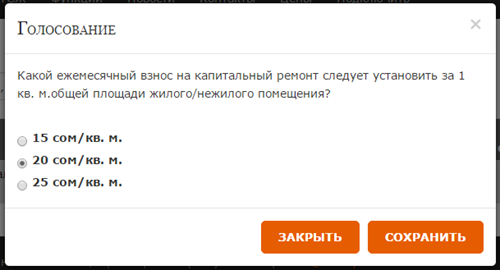
Справка с места жительства
Во вкладке «Справка с места жительства» можно просмотреть историю справок для выбранной квартиры.
Для добавления заявки на получения справки с места жительства нужно нажать на кнопку «Добавить».

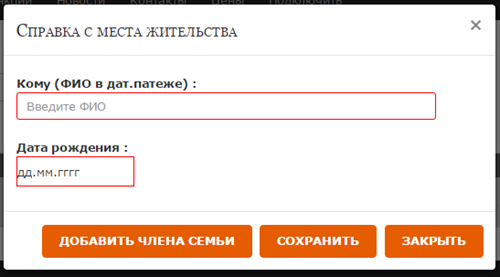
Для добавления члена семьи нужно нажать на соответствующую кнопку, после чего появится форма для заполнения. Если требуется добавить еще одного члена семьи, следует повторить вышеописанные действия.
После заполнения требуемых полей нажмите сохранить и заявка будет отправлена.
Заявку на получение справки можно изменить, нажав на соответствующее поле.
Для получения справки ее нужно распечатать и заверить.
Функции системы для бухгалтера ТСЖОповещение должников
Оповещение должников выполняется автоматически. Для настройки функции оповещения необходимо задать пороговую сумму задолженности, при превышении которой происходит информирование должника, и дату оповещения.
Оповещение собственников о необходимости ввода показаний счетчиков
Оповещение о необходимости ввода показаний счетчиков (квартирных приборов учета) выполняется автоматически. Для настройки функции оповещения необходимо задать дату оповещения.
Учет платежей за жилищно-коммунальные услуги
Для учета платеже за ЖКУ предназначен документ «Платеж». При вводе документа выбирается лицевой счет, устанавливается дата и сумма платежа.
Посмотреть список платежей за выбранный период можно в журнале платежей. Для удобства просмотра записи журнала можно отфильтровать по лицевым счетам. Для журнала платежей создана печатная форма.
Обмен данными с системой «1С:Предприятие»
Обмен данными с системой «1С:Предприятие» выполняется с помощью обработок. При заключении договора вам бесплатнопредоставляется обработка для выгрузки из программы «1С:Предприятие» следующих данных:
- справочник лицевых счетов;
- справочник услуг;
- справочник тарифов на услуги;
- справочник счетчиков.
За дополнительную плату предоставляется обработка, выполняющая следующие функции:
- выгрузка начислений по лицевым счетам;
- выгрузка платежей;
- загрузка показаний счетчиков.
Функции системы для председателя ТСЖЛичный кабинет председателя ТСЖ
Вверху страницы отображаются уведомления о заявках, срок выполнения которых истекает. Нажав на уведомление, можно просмотреть подробную информацию о заявке и решить проблему.
Раздел «Дома» предназначен для регистрации собственников/жильцов/квартирантов.
Раздел «Регистрация услуг» предназначен для регистрации услуг ко всему дому или квартире.
Раздел «Счетчики» позволяет регистрировать устанавливаемые в квартиры счетчики.
В разделе «Показания» можно вводить показания каждого из счетчиков.
В разделе «Общая задолженность» можно просмотреть отчет по задолженностям и распечатать его.
В разделе «Отчет по платежам» можно просмотреть и распечатать отчет по оплате услуг.
Раздел «Справочник услуг» позволяет просмотреть и добавить услуги, которые возможно подключить к квартирам ТСЖ.
В разделе «Платежи» можно сформировать счета к оплате по ТСЖ, дому или квартире.
Раздел «Изменить пароль» позволяет изменить пароль к данной учетной записи.
В разделе «Пользователи» можно посмотреть информацию о пользователях ТСЖ и изменить их учетные записи.
Раздел «Новости» позволяет добавлять и редактировать новости ТСЖ.
В разделе «Заявки пользователей» можно просмотреть заявки пользователей и изменить их статус.
В разделе «Сообщения» можно отправить сообщения и посмотреть входящие и исходящие письма.
В разделе «Шаблон для счетов к оплате» дается подробная инструкция, как создавать свои шаблоны квитанций. В этом же разделе можно загрузить шаблон квитанций для текущего ТСЖ.
Раздел «Голосования» позволяет создавать голосования на сайте, отслеживать результаты на текущий момент, а так же самому принимать участие в голосовании.
В разделах «Поставщики» и «Счета поставщиков» можно составить список поставщиков для ТСЖ, оформить их счета.
Форум предназначен для обсуждения портала и различных вопросов ТСЖ.
В разделе «Справка с места жительства» можно сгенерировать справку для члена ТСЖ, которую останется заверить на месте.
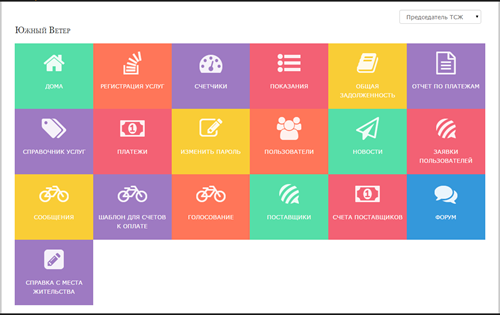
Регистрация собственников и жильцов
Для регистрации или просмотра собственников необходимо зайти в раздел «Дома» личного кабинета председателя. В открывшемся окне выбрать дом и квартиру. При этом отобразится список всех жильцов, зарегистрированных в квартире.
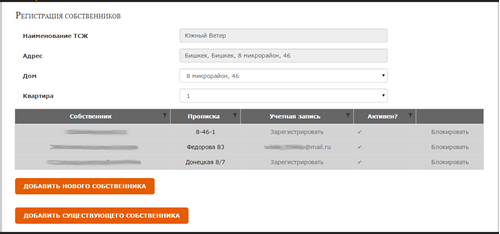
Чтобы зарегистрировать в указанной квартире нового собственника, необходимо нажать «Добавить нового собственника» (если он еще ни разу не был зарегистрирован в ТСЖ) или «Добавить существующего собственника» (если он уже был зарегистрирован в другой квартире). После заполнения открывшейся формы и нажатия кнопки «Добавить» новый собственник будет зарегистрирован в квартиру.
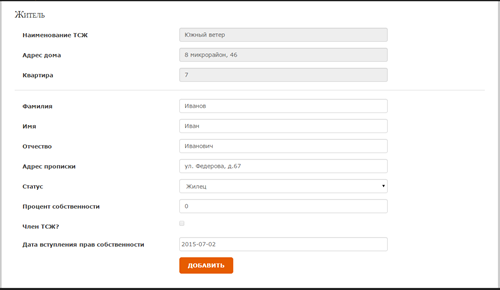
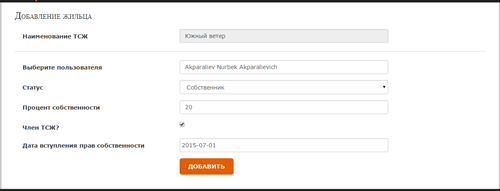
Для регистрации собственников на портале ТСЖ его надо зарегистрировать в квартиру (см. выше). После этого следует найти его в списке собственников квартиры и нажать «Зарегистрировать» в поле учетная запись. После заполнения открывшейся формы следует нажать «Зарегистрировать». После этого на почту регистрируемого человека будет выслано письмо для подтверждения регистрации и с указанием дальнейших инструкций.
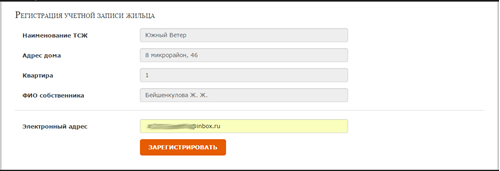
Регистрация услуг
Для добавления или закрытия возможных услуг требуется войти в раздел «Справочник услуг» из личного кабинета.
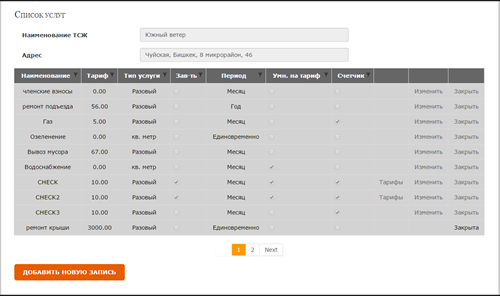
В «Справочнике услуг» отображаются услуги, которые можно подключать к домам, и закрытые услуги.
Для добавления новой услуги необходимо нажать «Добавить новую запись». После этого появится окно с формой для заполнения. Обязательные для заполнения поля – наименование услуги, значение тарифа, период услуги, тип услуги. После нажатия на кнопку «Ok» новая услуга добавится к списку услуг.
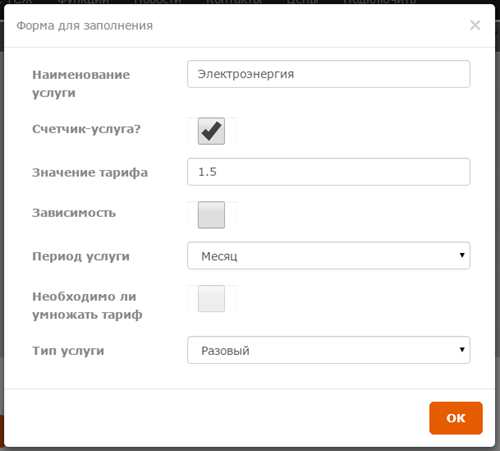
Для изменения услуги необходимо нажать «Изменить» напротив информации об услуге. Откроется форма, аналогичная форме для добавления услуги. Следует изменить необходимые поля и нажать «Ok».
Заблокировать услугу можно нажав кнопку «Закрыть». Закрытую услугу восстановить невозможно.
Для зависимых услуг можно установить тарифы, меняющиеся в зависимости от показаний счетчика. Для этого напротив информации об услуге необходимо кликнуть по ссылке «Тарифы». Откроется окно с установленными зависимостями.
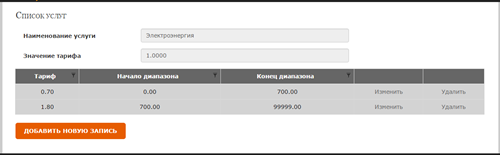
Для добавления нового диапазона и тарифа к нему необходимо нажать «Добавить новую запись», заполнить требуемые поля во всплывающем окне и нажать «OK».
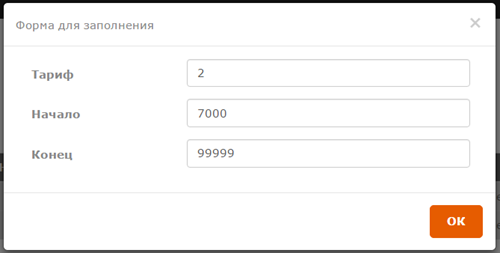
Для удаления или изменения диапазона в зависимости необходимо нажать соответствующую ссылку напротив информации о диапазоне.
Для регистрации услуги к дому или квартире следует выбрать раздел «Регистрация услуг» в личном кабинете председателя. Откроется новая страница.
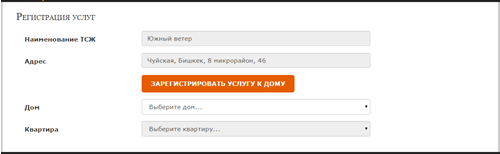
Для регистрации услуги к дому необходимо выбрать дом и нажать «Зарегистрировать услугу к дому». Далее в открывшемся окне указать дату последней оплаченной квитанции и подключаемую услугу. В случае необходимости следует заполнить первоначальный баланс и объем каждой квартиры (в противном случае эти поля будут заполнены по умолчанию). Для завершения регистрации необходимо нажать кнопку «Зарегистрировать» внизу страницы.
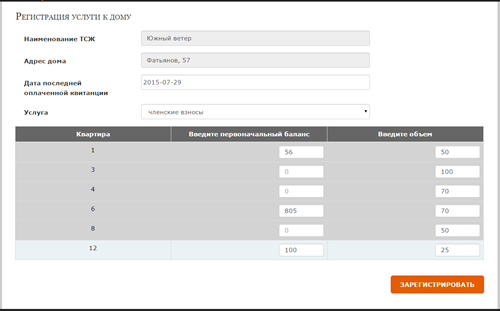
Для получения информации по услугам в отдельной квартире в разделе «Регистрация услуг» необходимо указать дом и квартиру. Отобразиться список уже подключенных к квартире услуг.
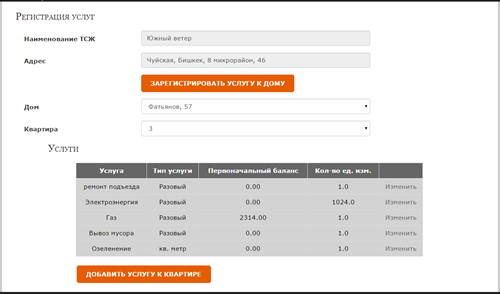
Информацию по любой подключенной услуге можно изменить, нажав соответствующую кнопку напротив информации об услуге. Форма для изменения услуги аналогична форме для добавления услуги.
Для добавления услуги к квартире следует нажать кнопку «Добавить услугу к квартире». После этого откроется страница с формой, которую необходимо заполнить. По нажатию кнопки «Создать» услуга будет зарегистрирована в данной квартире.
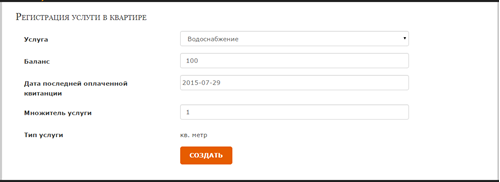
Счетчик-услуги. Для счетчик-услуг существует возможность регистрации счетчиков. Добавлять счетчики можно только в квартиры, к которым подключена счетчик-услуга. Для добавления счетчиков необходимо выбрать раздел «Счетчики» в личном кабинете председателя. Откроется новая страница.
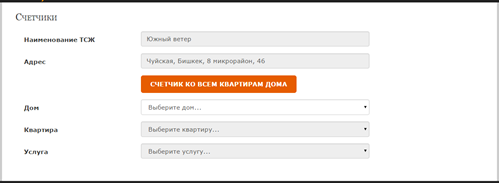
Здесь возможны два варианта – подключение счетчика сразу ко всем квартирам дома либо к отдельной квартире.
Для добавления счетчиков сразу ко всем квартирам дома необходимо выбрать дом и нажать «Счетчик ко всем квартирам дома». В открывшемся окне следует указать счетчик-услугу, для которой устанавливается счетчик. После выбора услуги внизу отобразится список квартир, для которых возможно подключение. В поле счетчик необходимо ввести новое название счетчиков. Можно изменить поле «Дата первоначального показания» - эта дата будет применена для всех регистрируемых счетчиков. Для каждой квартиры можно отредактировать первоначальные показания и дату первоначальных показаний (без заполнения эти поля устанавливаются по умолчанию). Для завершения регистрации счетчиков следует нажать кнопку «Сохранить», расположенную внизу страницы.
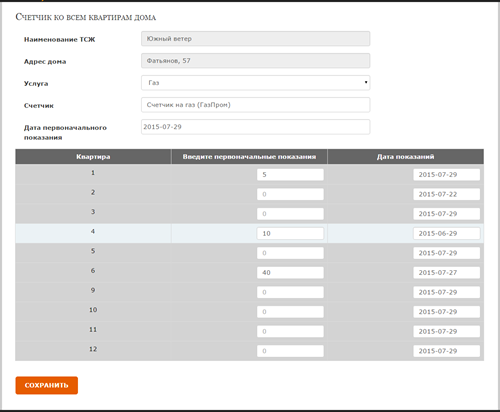
Для просмотра информации о счетчиках в квартире необходимо указать квартиру и подключаемую услугу. Отобразится список уже подключенных счетчиков.
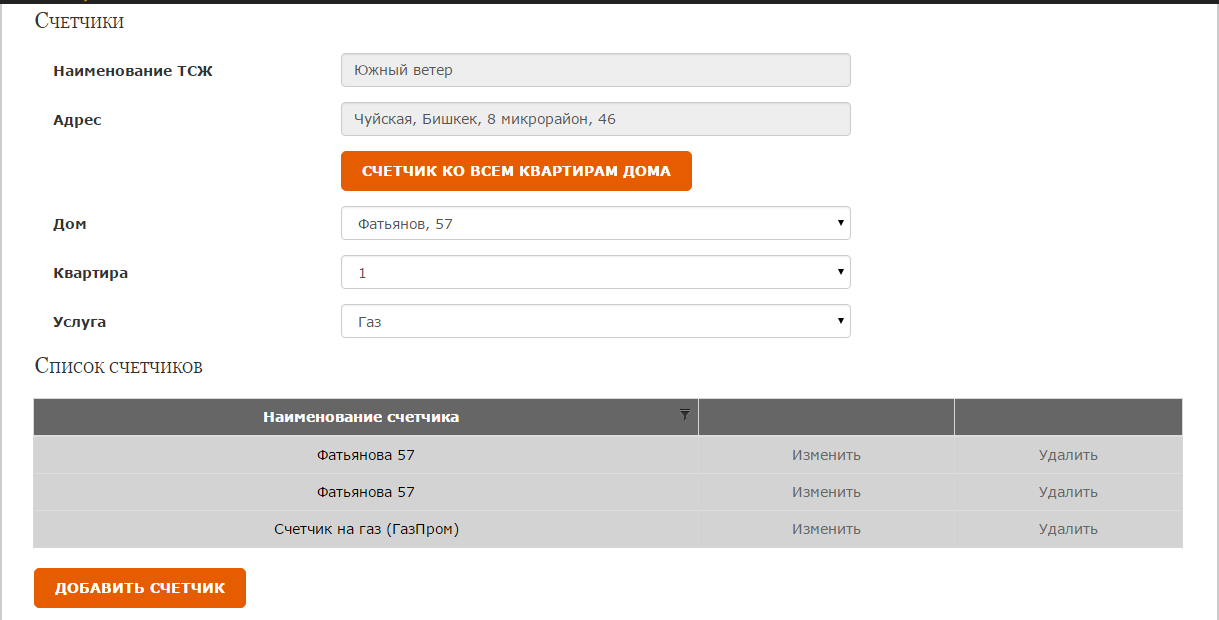
Каждый счетчик можно изменить или удалить (кнопки «Изменить» и «Удалить» напротив названия счетчика). Форма для изменения счетчика аналогична форме для добавления счетчика.
Для добавления счетчика необходимо нажать «Добавить счетчик», заполнить открывшуюся форму и нажать «Создать». После этого новый счетчик будет добавлен к списку подключенных к квартире.
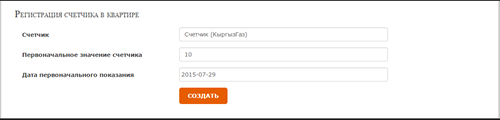
Для ввода показаний счетчиков следует вернуться в личный кабинет председателя и выбрать раздел «Показания». Далее необходимо выбрать дом, квартиру, услугу и затем счетчик, для которого вводятся показания. В окне отобразится история показаний счетчика.
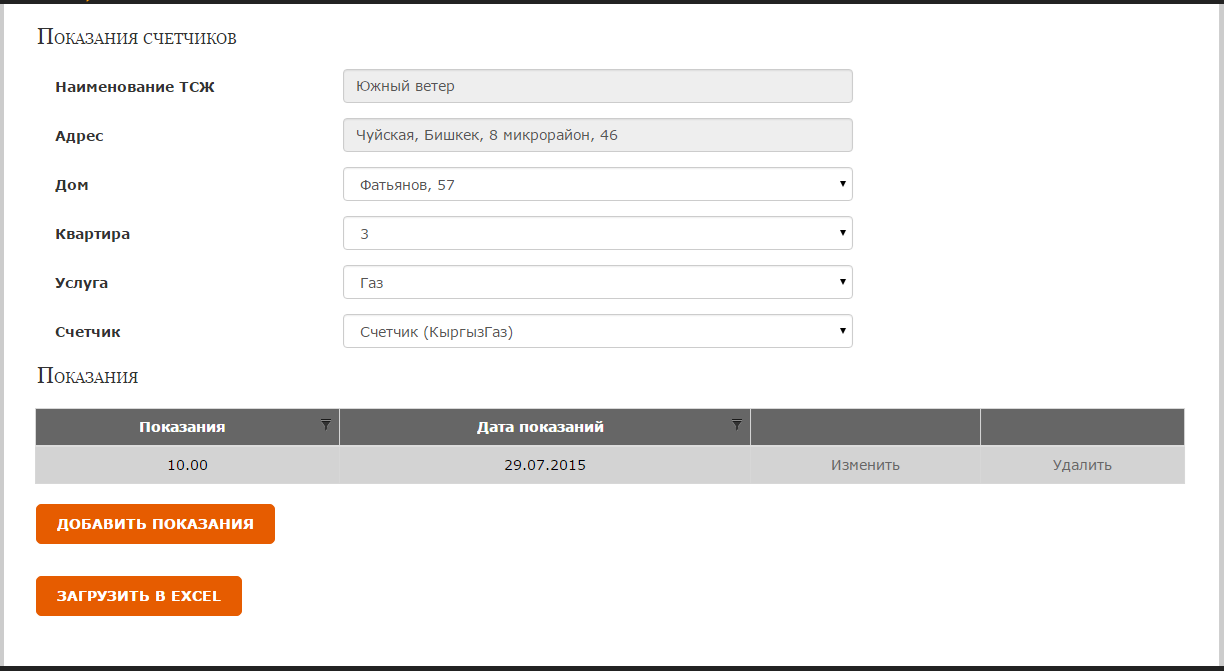
Эти показания можно изменить или удалить, нажав соответствующую кнопку напротив данных о показаниях. Чтобы добавить новые показания, следует нажать «Добавить показания», заполнить открывшуюся форму и нажать «Добавить».
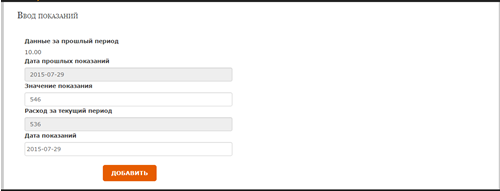
Для загрузки истории показаний в формате Excel нажмите кнопку «Загрузить в Excel».
Система платежей
Для генерации счетов к оплате или принятия платежей от жильцов необходимо перейти в раздел «Платежи» личного кабинета председателя.
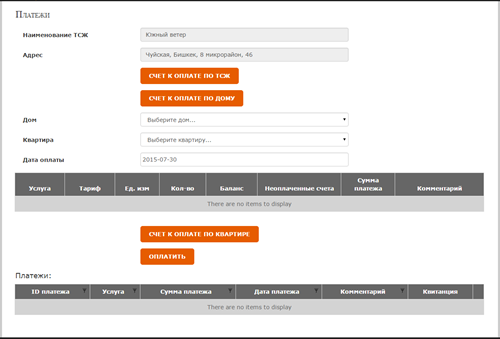
Чтобы сгенерировать счет к оплате сразу ко всем квартирам ТСЖ, требуется нажать кнопку «Счет к оплате по ТСЖ». В открывшемся окне следует указать название квитанции, услугу и дату, на которые выставляется счет.
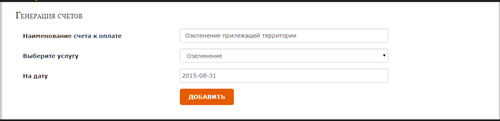
При нажатии на кнопку добавить выводится информация по сгенерированным счетам. Здесь можно скачать квитанции для распечатки (перед этим должен быть загружен шаблон квитанции в разделе «Шаблон для счетов к оплате» в личном кабинете председателя).
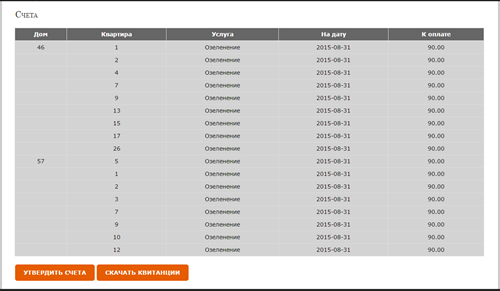
Чтобы выставить счета собственникам, необходимо нажать «Утвердить счета». С лицевого счета каждой квартиры будет автоматически снята нужная сумма.
Для генерации счетов ко всем квартирам какого-либо дома следует выбрать дом в разделе «Генерация счетов» и нажать «Счет к оплате по дому». Далее необходимо выполнить те же действия, что и при генерации счета ко всем квартирам ТСЖ (см. выше).
Чтобы сгенерировать счет к оплате для отдельной квартиры необходимо выбрать дом и квартиру в разделе «Генерация счетов», нажать «Счет к оплате по квартире» и повторить действия, описанные выше для генерации счетов ко всему ТСЖ.
Для пополнения баланса на услугу необходимо выбрать дом и квартиру в разделе «Генерация счетов». Отобразится список подключенных услуг, информация о балансе и история платежей.
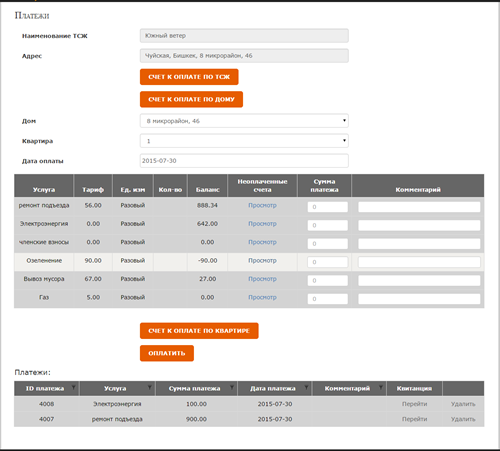
Для пополнения баланса необходимо указать дату платежа в поле «Дата оплаты», ввести нужную сумму в поле «Сумма платежа», при необходимости добавив комментарий, и нажать «Оплатить». Открывшуюся квитанцию можно скачать и распечатать, нажав «Печать».
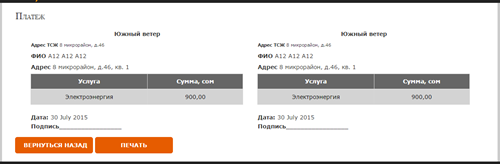
В истории платежей также можно посмотреть квитанцию («Просмотр») или удалить запись об оплате («Удалить»).
Отрицательный баланс показывает задолженность. Чтобы посмотреть неоплаченные счета, нажмите «Просмотр» напротив услуги в столбце «Неоплаченные счета».
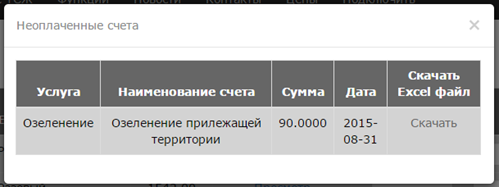
Отчет по всем платежам так же можно посмотреть в разделе «Отчет по платежам» в личном кабинете председателя. В открывшемся окне выводится история платежей. Можно просмотреть историю за определенный период и/или по конкретной услуге, указав «Период с», «Период по» и «Услугу», и нажав «Показать». Саму таблицу можно сортировать и фильтровать (см. Сортировка и фильтрация таблиц). Отчет можно скачать нажав «Скачать в формате Excel».
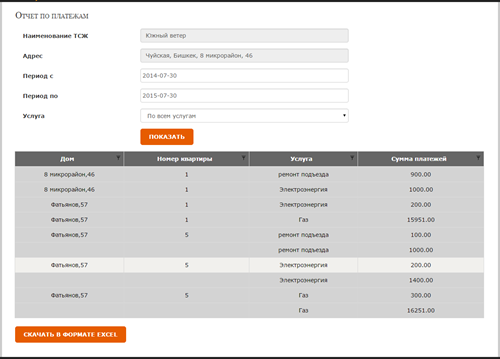
Отчет по всем задолженностям можно посмотреть в разделе «Общая задолженность» личного кабинета председателя. Здесь можно увидеть все задолженности собственников. Таблицу можно сортировать и фильтровать (см. Сортировка и фильтрация таблиц). Задолженности по определенной услуге можно выбрать, указав ее в поле «Услуга». Отчет можно скачать, нажав «Скачать в формате Excel».
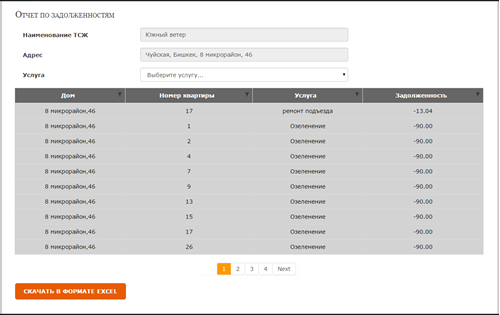
Автоматизация диспетчерской службы
Для просмотра заявок пользователей необходимо из личного кабинета перейти в раздел «Заявки пользователей». Откроется окно со всеми заявками пользователей.
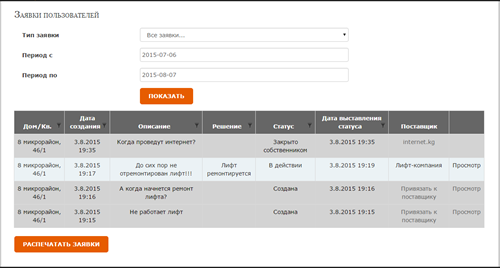
Для фильтра заявок по типу, выберите в поле «Тип заявки» нужный вариант.
Если требуются заявки за определенный промежуток времени, необходимо указать нужные даты в полях «Период с» и «Период по» и нажать «Показать».
Для распечатки необходимо нажать кнопку «Распечатать». Автоматически начнется скачивание Excel-файла, который потом можно распечатать средствами MS Office Excel.
Если заявка открыта (создана или принята к рассмотрению), можно нажать «Просмотр».
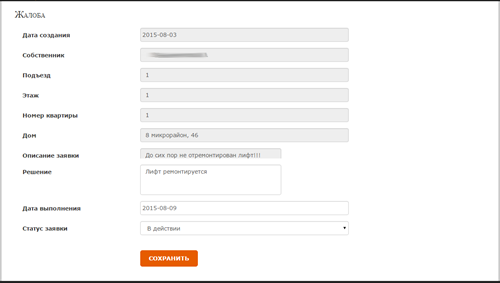
Здесь отображается подробная информация о заявке с указанием отправителя. Так же в этом окне можно указать решение проблемы и изменить статус заявки. Для сохранения изменений внизу страницы расположена кнопка «Сохранить». После сохранения результатов вновь откроется страница со всеми заявками.
Чтобы передать заявку определенному поставщику необходимо нажать «Привязать к поставщику» или на название уже привязанного поставщика. В открывшемся окне следует выбрать нового поставщика и нажать «Ок».
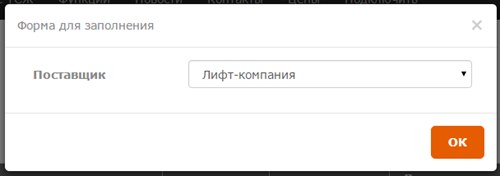
Уведомления об истечении срока выполнения конкретной заявки и о просроченных заявках можно увидеть в личном кабинете вверху страницы.
Для добавления, изменения или удаления поставщика необходимо перейти в раздел «Поставщики» личного кабинета председателя. Здесь отображаются все зарегистрированные поставщики.
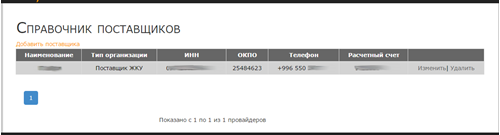
Для добавления нового поставщика следует нажать «Добавить поставщика». Откроется форма для регистрации. После заполнения формы необходимо нажать «Сохранить» для завершения регистрации поставщика.
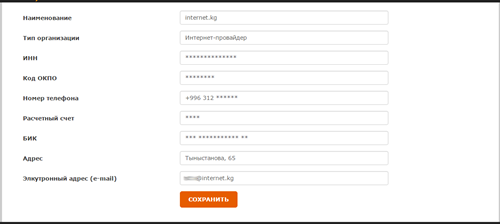
Для изменения информации о поставщике нажмите «Изменить» напротив информации о нем. Форма изменения аналогична форме регистрации.
Для удаления поставщика нажмите «Удалить» напротив информации о нем.
Обмен сообщениями с пользователями ТСЖ
Для просмотра и отправки сообщений необходимо зайти в раздел «Сообщения» из личного кабинета председателя.
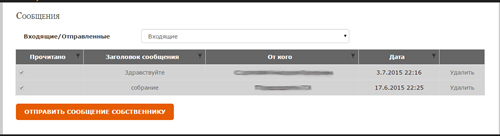
На открывшейся странице в поле «Входящие/Отправленные» можно выбрать категорию сообщений для просмотра.
Чтобы удалить сообщение, необходимо нажать соответствующую кнопку напротив информации о сообщении.
Для просмотра сообщения следует кликнуть по его названию. В открывшемся окне можно увидеть подробную информацию о сообщении, а также удалить сообщение или ответить на него. Форма ответа аналогична форме отправки сообщения, но поля для ввода пользователя заполняются автоматически.
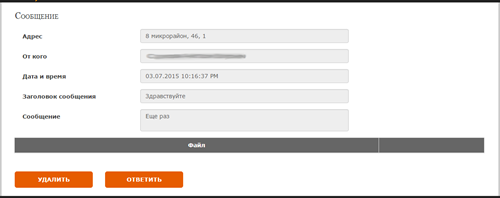
Чтобы отправить новое письмо, нужно вернуться к списку сообщений, нажать «Отправить сообщение собственнику», в появившемся окне заполнить представленную форму, выбрать прикрепленные файлы и нажать кнопку «Отправить».
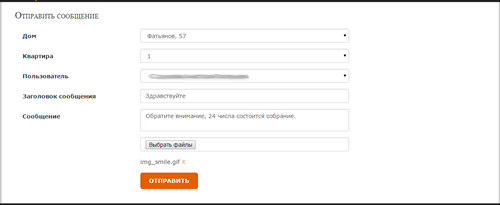
Публикация новостей
В личном кабинете председателя необходимо выбрать «Новости». Откроется окно с уже созданными новостями.
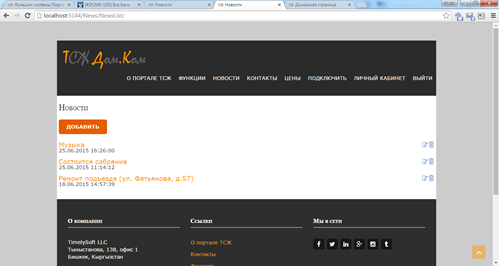
Для просмотра содержания каждой новости необходимо нажать на ее название. В результате текст новости развернется на странице.
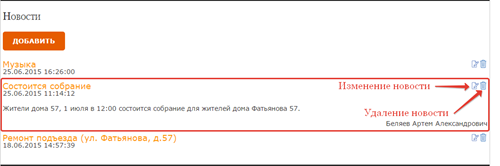
Справа от названия новости расположены 2 кнопки, позволяющие отредактировать и удалить новость.
Для добавления новой новости необходимо нажать «Добавить». Откроется форма для заполнения. Обязательные поля для заполнения – «Заголовок» и «Содержание». В новость можно вложить файлы: картинки и другие документы. Для этого необходимо перетащить нужные файлы на соответствующую область или щелкнуть левой кнопкой по области и выбрать нужные файлы (возможен множественный выбор).
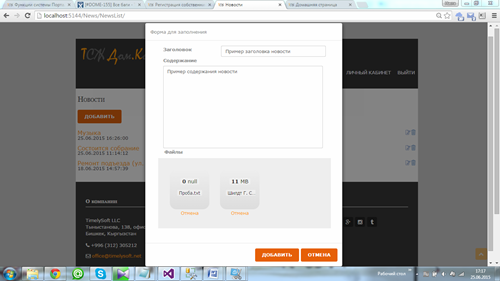
Для изменения существующей новости необходимо нажать соответствующую кнопку в списке новостей. Всплывет окно с формой, аналогичной форме для добавления новости. Достаточно изменить поля формы, загрузить/удалить файлы и нажать «Изменить».
Организация Интернет-голосований
Для управления интернет-голосованиями необходимо перейти в раздел «Голосования» личного кабинета председателя.
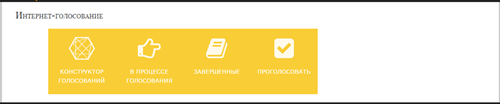
Для создания голосования следует зайти в «Конструктор голосований». В конструкторе голосования необходимо выбрать дом, для которого создается голосование, и нажать «Добавить голосование». В открывшейся форме необходимо указать вопрос, выставленный на голосование, сроки голосования и варианты ответа. Для добавления одного варианта следует нажать «Добавить вариант ответа».
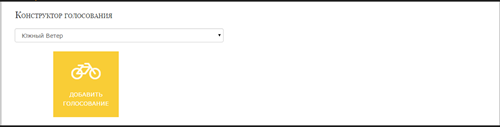
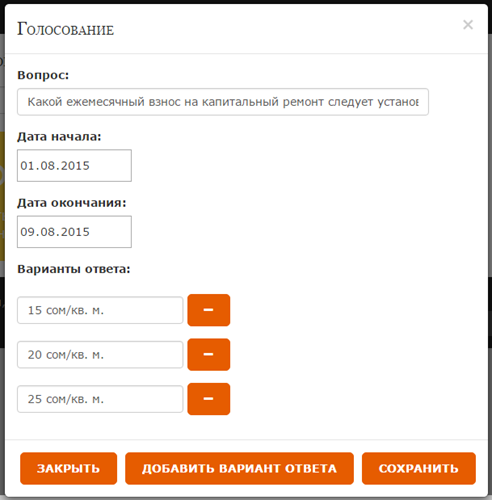
Для добавления голосования следует нажать кнопку «Сохранить».
Чтобы посмотреть текущие результаты голосования необходимо перейти в подраздел «В процессе голосования» раздела «Голосования» личного кабинета председателя. При выборе дома отобразятся все текущие голосования, привязанные к дому. После клика по одному из голосований отобразится подробная информация о нем (текущие результаты). После нажатия на один из вариантов ответа отобразится подробная информация о голосах за этот вариант.
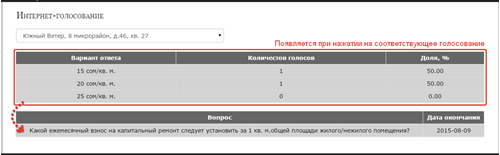
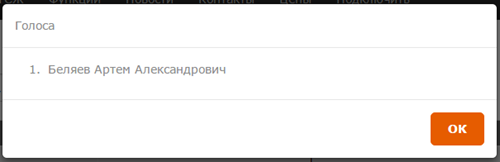
Аналогично можно посмотреть информацию по завершенным голосованиям в подразделе «Завершенные» раздела «Голосования» личного кабинета председателя.
Чтобы принять участие в голосовании необходимо перейти в раздел «Проголосовать» в «Голосованиях». Здесь выбрать дом, к которому привязано нужное голосование. После этого отобразятся все активные голосования, в которых текущий пользователь не принимал участие. Напротив нужного голосования необходимо нажать кнопку «Голосовать», выбрать необходимый вариант ответа и нажать «Сохранить».
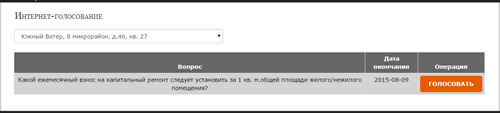
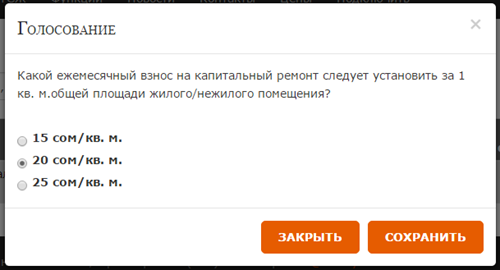
Выдача справок с места жительства
Для упрощения выдачи справок с места жительства в системе существует возможность загрузки шаблона справки и автоматической генерации при запросе члена ТСЖ.
Для управления справками в личном кабинете председателя существует раздел «Справка с места жительства». Здесь можно загрузить шаблон и просмотреть сгенерированные справки.
Для загрузки шаблона следует выбрать ТСЖ, файл шаблона для ТСЖ и нажать «Утвердить шаблон». Пример шаблона можно получить по ссылке «Скачать пример шаблона».
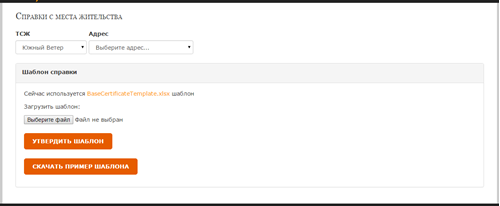
На этой же странице можно посмотреть и скачать справки. Для этого необходимо выбрать ТСЖ и квартиру, на которую оформлена справка. Отобразится история запросов справок для этой квартиры.
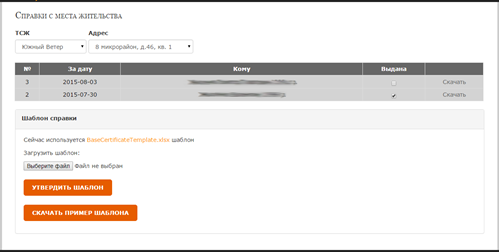
Если справка была оформлена, следует поставить галочку в поле «Выдана». Скачать справку можно, нажав «Скачать» напротив названия справки.
Управление учетными записями пользователей
Для управления учетными записями пользователей необходимо перейти в раздел «Пользователи» из личного кабинета председателя. Отобразиться список пользователей портала ТСЖ с информацией об их учетных записях.
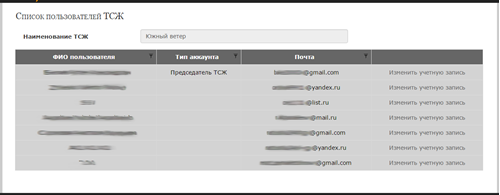
Каждую запись можно изменить, нажав соответствующую кнопку напротив учетной записи. Откроется форма, в которой можно изменить информацию о пользователе. Для сохранения изменений необходимо нажать кнопку «Сохранить» под формой.
Функции системы для администратора порталаЛичный кабинет администратора
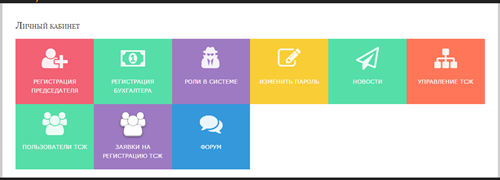
Раздел «Регистрация председателя» предназначен для регистрации председателя существующего ТСЖ.
Раздел «Регистрация бухгалтера» предназначен для регистрации бухгалтера существующего ТСЖ.
В разделе «Роли в системе» можно управлять ролями на портале.
Изменить свой пароль можно в разделе «Изменить пароль» личного кабинета.
Раздел «Новости» предназначен для управления главными новостями сайта.
В разделе «Управление ТСЖ» можно добавить новое ТСЖ и изменить его данные (список домов, банковские реквизиты и т.п.).
Информацией о пользователях сайта можно управлять из раздела «Пользователи ТСЖ».
Заявки на регистрацию нового ТСЖ на портале отображаются в разделе «Заявки на регистрацию ТСЖ».
Форум предназначен для обсуждения портала и различных вопросов ТСЖ.
Для добавления или изменения ТСЖ необходимо перейти в раздел «Управление ТСЖ» личного кабинета администратора.
Здесь можно увидеть список всех ТСЖ, зарегистрированных на портале.
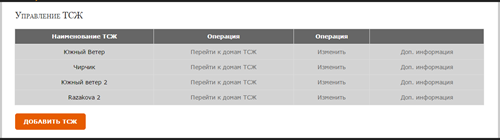
Для регистрации нового ТСЖ следует нажать кнопку «Добавить ТСЖ». В открывшемся окне заполнить форму и нажать «Добавить». После этого информацию о ТСЖ можно добавлять и изменять из раздела «Управление ТСЖ».
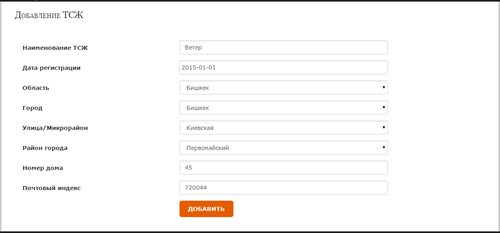
Для изменения информации о ТСЖ используются «Перейти к домам ТСЖ» (добавить или изменить дома), «Изменить» (непосредственная информация о ТСЖ, форма аналогична форме для регистрации) и «Доп. информация» (банковские реквизиты и другая информация).
В разделе «Перейти к домам ТСЖ» отображаются все дома ТСЖ. Чтобы добавить новую запись необходимо нажать «Добавить дом», заполнить открывшуюся форму и нажать «Добавить». При этом для дома можно устанавливать несколько адресов. Для добавления адреса следует нажать «Добавить адрес», заполнить форму и нажать «Ок».
<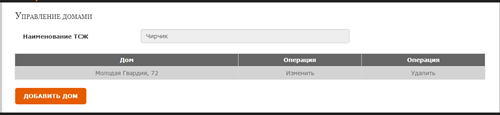
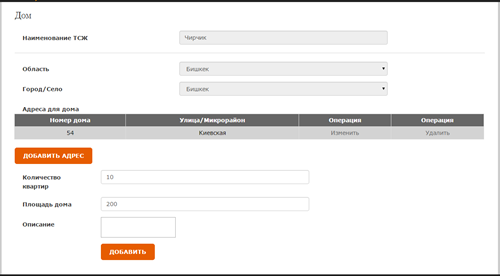
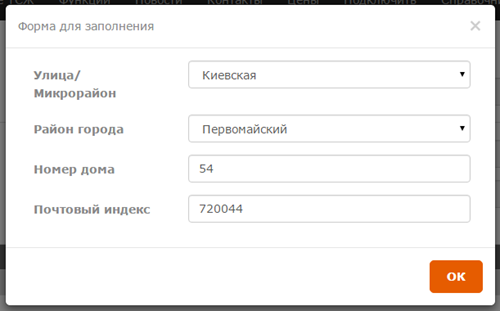
В разделе «Изменить» можно изменить название ТСЖ, дату регистрации и адрес ТСЖ. Форма для изменения ТСЖ аналогична форме для добавления нового ТСЖ.
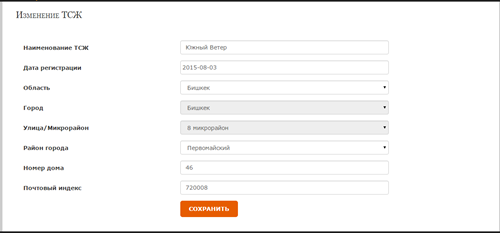
Регистрация нового председателя ТСЖ
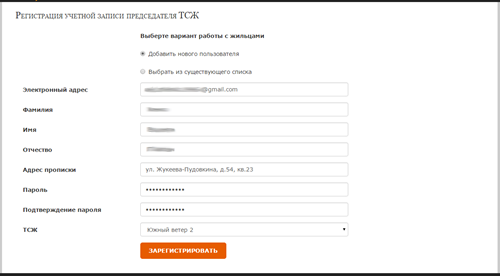
Для регистрации нового председателя нужно выбрать пункт «Добавить нового пользователя» формы регистрации председателя, заполнить необходимые поля и нажать «Зарегистрировать».
Регистрация существующего пользователя как председателя ТСЖ
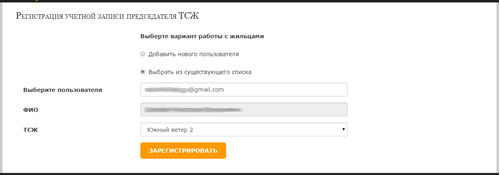
Для регистрации существующего пользователя как председателя в форме регистрации председателя нужно выбрать пункт «Выбрать из существующего списка», в поле «Выберите пользователя» ввести e-mail уже зарегистрированного в ТСЖ пользователя, выбрать ТСЖ, в которое нужно зарегистрировать председателя, и нажать «Зарегистрировать».
Для регистрации бухгалтера нужно перейти во вкладку «Регистрация бухгалтера» личного кабинета администратора. Форма регистрации бухгалтера заполняется аналогично форме регистрации председателя.
Управление учетными записями пользователей ТСЖ
Для управления учетными записями пользователей ТСЖ необходимо перейти в раздел «Пользователи ТСЖ» личного кабинета администратора.
На открывшейся странице можно увидеть список зарегистрированных ТСЖ на портале.
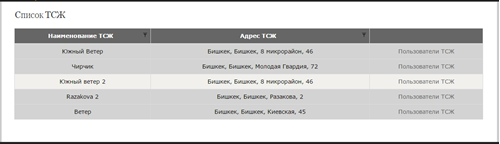
Для просмотра членов некоторого ТСЖ следует нажать «Пользователи ТСЖ» напротив соответствующего названия. Отобразится список всех членов этого ТСЖ, зарегистрированных на сайте.
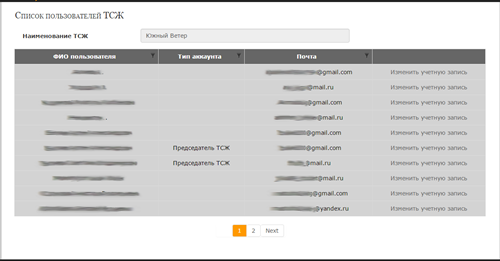
Чтобы изменить информацию о пользователе, необходимо нажать «Изменить учетную запись». В открывшейся форме следует изменить необходимые поля и подтвердить изменения, нажав «Сохранить».
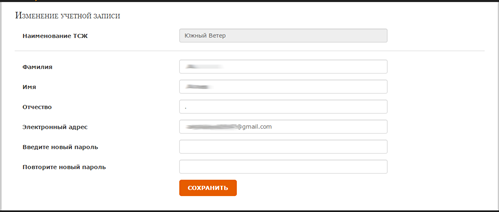
Просмотр заявок на регистрацию ТСЖ
Для просмотра заявок на регистрацию ТСЖ необходимо перейти в раздел «Заявки на регистрацию ТСЖ» личного кабинета администратора. В открывшейся форме можно увидеть подробную информацию о каждой заявке: дату создания, подавшего заявку пользователя, название регистрируемого ТСЖ, его адрес, количество лицевых счетов, желаемую версию. Таблицу можно сортировать и фильтровать.
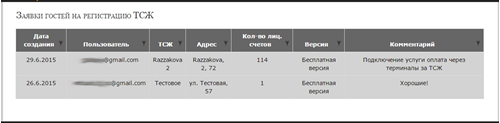
Во вкладке «Новости» отображены новости сайта, которые публикует администратор для пользователей сайта. Новости можно просматривать, добавлять, редактировать и удалять.

Для добавления нужно нажать кнопку «Добавить». В появившейся форме заполнить поля, прикрепить файл, если требуется, и нажать кнопку «Добавить».
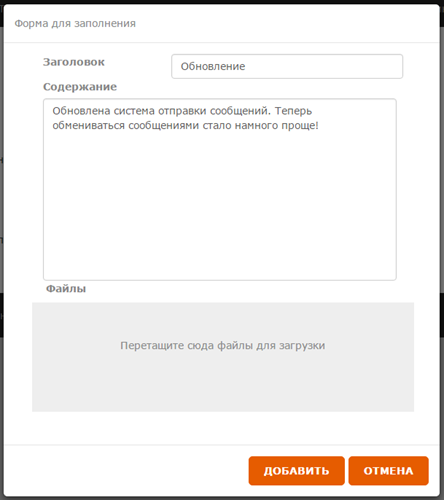
Для просмотра содержания каждой новости необходимо нажать на ее название. В результате текст новости развернется на странице. Для изменения или удаления необходимо нажать соответствующие значки справа от новости.
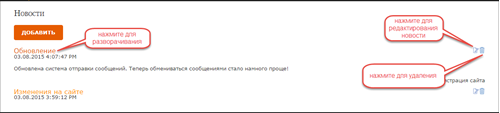
Для удобства управления порталом для администратора создана база данных с различными именами улиц, городов, областей, типов документов и т.д.
Для перехода в справочник в верхнем меню сайта следует выбрать «Справочники». Развернется список со всеми существующими справочниками.
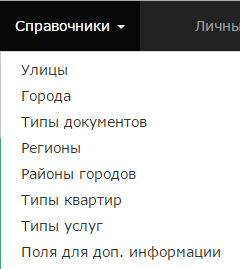
Для просмотра справочника следует нажать на него. Отобразится список всех записей в данном справочнике. Записи в таблице можно сортировать и фильтровать.
Для примера приведем управление справочником «Улицы». Управление другими справочниками производится аналогично.
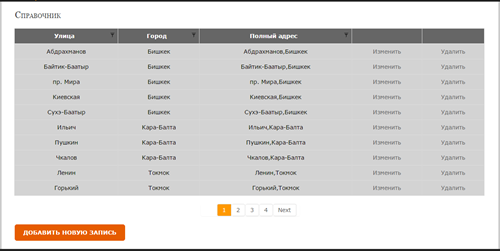
Для добавления в справочник новой записи следует нажать «Добавить новую запись» под таблицей. Открывшуюся форму необходимо заполнить и нажать «Создать». После этого запись будет сохранена в справочник.
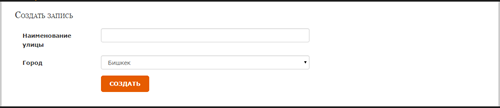
Для изменения существующего записи в справочнике необходимо нажать «Изменить» напротив. Откроется форма, аналогичная форме для добавления записи. Для сохранения изменений в записи следует нажать «Сохранить».
Для удаления записи следует нажать «Удалить» напротив информации о ней.
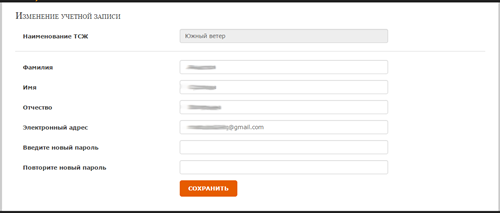
Использованные технологии
ASP.NET MVC
F# DataProvider
jQuery
Ajax
Angular.js
Bootstrap.js
HTML5
CSS3
Bootstrap.css
Font-awesome