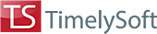HOA Management
General description
HOA Portal is an Internet site for your partnership (HOA, SNT, etc.), which provides for special arrangements for the placement, storage and operational exchange of information between the board and members of the HOA. A convenient simple interface allows you to quickly navigate among a large amount of information to an unprepared user.
Functions of the system for members of the HOA. Personal cabinet of HOA member
The "Change Password" section allows you to change the password for this account.
The "History of personal accounts" section allows you to view the history of accounts and payments.
Section "Current balance for all services" provides a list of services, debts and overpayments for them.
The section "My applications" provides an opportunity to send applications, complaints and questions to the chairman.
In the "Messages" section, you can send messages and look at incoming and outgoing messages.
The forum is designed to discuss various issues on the portal.
The "Voting" section allows you to take part in the HOA votes and view the current results.
In the section "Help from a place of residence" you can generate help for your name, which you can then print and certify.

News view
On the pages of the Portal, owners can view HOA news for the selected period. Notices about news are sent to the e-mail address of the owner, specified at registration.

Account history
The history of the personal account allows you to view the payments and the accounts of the apartments in which the user is registered. Here you can also download receipts for payment of services.

Current balance for all services
The tab "Current balance for all services" displays a table with all debts or overpayments for services.

In the "My applications" tab, you can apply for repair, ask the chairman questions and form a complaint.
In the tab you can see all the applications that the user has designed. You can also change and close the application by clicking the corresponding field.

Messages
The "Messages" section displays the message history. You can view both sent and incoming messages by selecting the corresponding item in the "Inbox / Sent" field
After viewing the message, the message will be marked as read.
You can send messages to both the owner and the chairman.

Making decisions with Internet voting
To manage Internet voting, go to the "Votings" section of the owner's personal cabinet картинка

To view the current voting results, you must go to the "In the voting" subsection of the "Voting" section of the owner's private office. When choosing a house, all the current voting, tied to the house, will be displayed. After clicking on one of the votes, detailed information about it will be displayed (current results). After clicking on one of the answers, you will see detailed information about the votes for this option


Similarly, you can see the information on the completed voting in the "Completed" subsection of the "Voting" section of the chairman's personal cabinet.
To take part in the voting, you need to go to the "Vote" section in the "Votings". Here, choose the house to which the desired vote is tied. After that, all active votes will be displayed, in which the current user did not participate. Opposite to the desired voting, you need to click the "Vote" button, select the required answer and click "Save"


Certificate of residence
In the "Certificate of residence" tab, you can see the history of the information for the selected apartment.
To add an application for a certificate of residence, click on the "Add" button.



To add a family member, you need to click on the corresponding button, and then a form will appear for filling. If you want to add another family member, you should repeat the above steps.
After filling in the required fields, click save and the application will be sent.
The application for the certificate be changed by clicking on the appropriate field.
For getting the certificate, you need to print and verify it.
Functions of the system for HOA accountant. Notification of debtors
The debtors are automatically notified. To set up the notification function, you must set the threshold amount of the debt, when exceeding the information of the debtor, and the date of notification.
Notification of owners about the need to enter meter readings
The notification about the need to enter the meter readings (home accounting devices) is performed automatically. To set the notification function, you must set the notification date.
Accounting of payments for housing and communal services
For the account of payment for housing and communal services the document "Payment" is intended. When entering a document, a personal account is selected, the date and amount of the payment is set.
You can see the list of payments for the selected period in the payment history. For convenience, the journal entry can be filtered by personal accounts. A printed form was created for the payment journal.
Data exchange with the 1C: Enterprise system
Обмен данными с системой «1С:Предприятие» выполняется с помощью обработок. Data exchange with the "1C: Enterprise" system is carried out with the help of processing. At the conclusion of the contract, processing for unloading from the "1C: Enterprise" program the following data is provided free of charge:
- the directory of personal accounts;
- service guide;
- a directory of tariffs for services;
- the directory of counters.
For an additional fee, processing is provided that performs the following functions:
- unloading of charges on personal accounts;
- unloading of payments;
- loading of meter readings.
Functions of the system for the HOA chairman. Personal cabinet of HOA chairman
The top of the page displays notifications of requests that are due to expire. Clicking on the notification, you can view detailed information about the application and solve the problem.
The section "Houses" is intended for registration of owners / tenants / roomers.
The section "Registration of services" is intended for registration of services to the whole house or apartment.
The "Counters" section allows you to register meters installed in the apartments.
In the "Indications" section, you can enter the readings of each of the counters.
In the "Total Debt" section, you can view the report on the debts and print it.
In the "Payment report" section, you can view and print a service payment report.
Section "Service Guide" allows you to view and add services that can be connected to the apartments of the HOA.
In the section "Payments" you can create invoices for payment by HOA, home or apartment.
The "Change Password" section allows you to change the password for this account.
In the "Users" section you can see information about users of HOAs and change their accounts.
The "News" section allows you to add and edit HOA news.
In the "User Applications" section, you can view user applications and change their status.
In the "Messages" section, you can send messages and view incoming and outgoing messages.
In the section "Template for bills payment" detailed instructions are given on how to create your own receipt templates. In the same section, you can download the receipt template for the current HOA.
The "Votings" section allows you to create voting on the site, monitor the results for the moment, and also participate in the voting yourself.
In the sections "Vendors" and "Vendor accounts", you can make a list of suppliers for HOA, issue their accounts.
The forum is designed to discuss the portal and various issues of HOA.
In the section " certificate of residence" you can generate a certificate for a member of the HOA who will be left to confirm on the spot.

Registration of owners and tenants
To register or view the owners it is necessary to go to the section "Houses" of the personal cabinet of the chairman. Select the house and apartment in the window that opens. This will display a list of all the tenants registered in the apartment.

To register a new owner in the indicated apartment, you need to click "Add a new owner" (if it has never been registered in the HOA) or "Add an existing owner" (if it was already registered in another apartment). After filling in the opened form and pressing the "Add" button, the new owner will be registered in the apartment.


To register owners on the portal of the HOA, it must be registered in an apartment (see above). After that, find it in the list of apartment owners and click "Register" in the account field. After filling out the opened form, click "Register". After that, a letter will be sent to the registered person's mail to confirm registration and indicating further instructions.

Registration of services
To add or close possible services, you need to enter the section "Directory of Services" from your personal cabinet.

The "Directory of Services" displays services that can be connected to homes, and private services.
To add a new service, click "Add a new entry". After that, a window with a form will appear. Required fields - service name, tariff value, service period, type of service. After clicking on the "Ok" button the new service will be added to the list of services.

To change the service, click "Change" next to the service information. A form similar to the one for adding a service will open. You must change the required fields and click "Ok".
You can block the service by clicking the "Close" button. A closed service can not be restored.
For dependent services, you can set tariffs that vary depending on the meter's readings. To do this, click on the link "Tariffs" next to the service information. A window with the installed dependencies will open.

To add a new range and tariff to it, click "Add a new entry", fill in the required fields in the pop-up window and click "OK".

To delete or change the range in a dependency, click the appropriate link next to the range information.
To register a service to your home or apartment, you should select the section "Registration of services" in the personal office of the chairman. A new page will open.

To register the service to the house, you must select the house and click "Register service to home". Next, in the window that opens, specify the date of the last paid receipt and the service to be connected. If necessary, you should fill in the initial balance and volume of each apartment (otherwise these fields will be filled by default). To complete registration, click the "Register" button at the bottom of the page.

To obtain information on services in a separate apartment in the section "Registration of services" you must specify the house and apartment. A list of services already connected to the apartment is displayed.

Information on any connected service can be changed by clicking the appropriate button in front of information about the service. The form for changing the service is similar to the form for adding a service.
To add a service to the apartment, you need to click the button "Add a service to the apartment". After that, the page with the form to be filled out will open. By clicking the "Create" button, the service will be registered in this apartment.

Counter-services. For counter-services, it is possible to register counters. You can add counters only to the apartments to which the service counter is connected. To add counters, you must select the "Counters" section in the personal cabinet of the chairman. A new page will open.

Here there are two options - connect the meter immediately to all the apartments in the house or to a separate apartment.
To add meters to all apartments at home, you must select the house and click "Counter to all the apartments in the house." In the opened window it is necessary to specify the counter-service for which the counter is installed. After selecting the service at the bottom of the list of apartments for which you can connect. In the field of the counter, you must enter a new name for the counters. You can change the field "Date of initial reading" - this date will be applied to all registered counters. For each apartment, you can edit the initial readings and the date of initial readings (without filling these fields are set by default). To complete registration of the counters, click the "Save" button located at the bottom of the page.

To view information about the meters in the apartment, you need to specify the apartment and the service to be connected. A list of already connected counters is displayed.

Each counter can be changed or deleted (the "Edit" and "Delete" buttons opposite the counter name). The form for changing the counter is similar to the form for adding a counter.
To add a counter, click "Add counter", fill out the opened form and click "Create". After that, the new counter will be added to the list connected to the apartment.

To enter the meter readings, you should return to the chairman's private office and select the "Indications" section. Next you need to choose a house, apartment, service and then a counter for which you enter the indication. The window displays the history of the meter readings.

These readings can be changed or deleted by pressing the corresponding button in front of the reading data. To add new indications, click "Add indications", fill out the opened form and click "Add".

To download the history of the indications in Excel format, click the "Download to Excel" button.
Payment system
To generate invoices for payment or accept payments from tenants, it is necessary to go to the section "Payments" of the personal cabinet of the chairman.

To generate an invoice for payment immediately to all apartments of HOAs, you need to click the button "Account for payment by HOA". In the window that opens, you must specify the name of the receipt, the service and the date on which the invoice is issued.

Clicking on the add button displays information on the generated invoices. Here you can download receipts for printing (before that, the receipt template should be downloaded in the section "Template for bills payment" in the personal cabinet of the chairman).

To bill the owners, you need to click "Approve accounts". From the personal account of each apartment will automatically be charged the required amount.
To generate invoices for all apartments in a house, select the house in the section "Generating of bills" and click "bills for house payments". Further, it is necessary to perform the same actions as when generating an account to all apartments of the HOA (see above).
In order to generate an invoice for a separate apartment, you need to select a house and an apartment in the section "Generating bills", click "Account for payment of the apartment" and repeat the steps described above to generate invoices for the entire HOA.
To replenish the balance for the service, you need to choose a house and an apartment in the section "Generating bills". A list of connected services, balance information and payment history is displayed.

To replenish the balance, you must specify the date of payment in the "Payment Date" field, enter the desired amount in the "Payment Amount" field, add a comment if necessary, and click "Pay". The opened receipt can be downloaded and printed out by clicking "Print".

In the payment history, you can also look at the receipt ("View") or delete the payment entry ("Delete")
Negative balance shows arrears. To view unpaid bills, click "View" in front of the service in the "Unpaid accounts" column.

The report on all payments can also be found in the section "Report on payments" in the personal office of the chairman. In the opened window, the payment history is displayed. You can view the history for a specific period and / or for a specific service, indicating "Period from", "Period till" and "Service", and clicking "Show". The table itself can be sorted and filtered (see Sorting and Filtering Tables). The report can be downloaded by clicking "Download in Excel".

The report on all the debts can be found in the section "Total Debt" of the personal cabinet of the Chairman. Here you can see all the debts of the owners. The table can be sorted and filtered (see Sorting and Filtering Tables). Debts for a particular service can be selected by specifying it in the "Service" field. The report can be downloaded by clicking "Download in Excel".

Automation of dispatcher service
To view user requests, you need to go to the User Requests section from the personal cabinet. A window with all user applications will open.

To filter requests by type, select the desired option in the "Application type" field.
If you need orders for a certain period of time, you must specify the dates in the fields "Period from" and "Period till" and click "Show".
To print it is necessary to press the button "Print". The Excel file will automatically start downloading, which can then be printed using MS Office Excel.
If the application is opened (created or accepted for review), you can click "View".

Detailed information about the application with the sender's indication is displayed here. Also in this window you can specify the solution to the problem and change the status of the application. To save changes, the Save button is located at the bottom of the page. After saving the results, the page with all the applications will reopen.
To send an application to a particular vendor, you must click "Bind to the vendor" or the name of the already affiliated vendor. In the window that opens, select the new provider and click "OK".

Notifications about the expiry of the specific application deadline and about late applications can be seen in the account at the top of the page.
To add, change or delete a vendor, go to the "Providers" section of the chairman's personal cabinet. All registered suppliers are displayed here.

To add a new vendor, click Add Provider. The registration form opens. After completing the form, click "Save" to complete the registration of the supplier.

To change the information about the supplier, click "Change" next to the information about the vendor. The form of the change is similar to the registration form.
To delete a vendor, click "Delete" next to the information about it.
Messaging with HOA users
To view and send messages, it is necessary to enter the section "Messages" from the personal cabinet of the chairman.

On the opened page in the field "Inbox / Sent" you can select the category of messages to view.
To delete a message, you must click the appropriate button in front of the message information.
To view the message, click on its name. In the window that opens, you can see detailed information about the message, and also delete the message or reply to it. The form of the response is similar to the form of sending the message, but the fields for user input are filled in automatically.

To send a new letter, you need to return to the message list, click "Send message to the owner", fill out the form in the appeared window, select the attached files and click the "Send" button.

Publication of news
In the personal cabinet of the chairman, you must select "News". A window with already created news will open.

To view the content of each news, click on its title. As a result, the text of the news will be displayed on the page.

To the right of the title of the news there are 2 buttons that allow you to edit and delete the news.
To add new news, click "Add". The form for filling will open. Required fields are "Title" and "Content". In the news you can attach files: pictures and other documents. To do this, you need to drag the files to the corresponding area or click the left button on the area and select the desired files (multiple choice is possible).

To change the existing news, you must click the appropriate button in the news list. A window with a form similar to the one for adding news will pop up. It is enough to change the form fields, upload / delete files and click "Edit".
Organization of Internet voting
To manage Internet voting, it is necessary to go to the section "Voting" of the personal cabinet of the chairman.

To create a vote, go to the "Voting Constructor". In the voting constructor, you must select the house for which a vote is created, and click "Add Vote." In the opened form, you need to specify the question put to the vote, the timing of the voting and the options for the answer. To add one option, click "Add answer variant".


To add a vote, click the "Save" button.
To view the current voting results, you must go to the "In the voting" section of the "Voting" section of the chairman's personal cabinet. When choosing a house, all the current voting, tied to the house, will be displayed. After clicking on one of the votes, detailed information about it will be displayed (current results). After clicking on one of the answers, you will see detailed information about the votes for this option.


Similarly, you can see the information on the completed voting in the "Completed" subsection of the "Voting" section of the chairman's personal cabinet.
To take part in the voting, you need to go to the "Vote" section in the "Votings". Here, choose the house to which the desired vote is tied. After that, all active votes will be displayed, in which the current user did not participate. Opposite to the desired voting, you need to click the Vote button, select the desired answer and click Save.


Issuance of certificates from the place of residence
To simplify the issuance of certificates from the place of residence in the system, it is possible to download the help template and automatic generation when requesting the HOA member.
To manage inquiries in the personal cabinet of the chairman there is a section called "Certificate from the place of residence". Here you can download the template and view the generated help.
To download a template, choose the HOA, the template file for the HOA, and click "Approve Template". An example of a template can be obtained from the link "Download sample template".

On the same page you can see and download help. To do this, you must select the HOA and the apartment for which the certificate is issued. The history of inquiry inquiries for this apartment is displayed.

If the certificate has been issued, you should tick the "Issued" field. You can download the help by clicking "Download" next to the help title.
To manage user accounts, you need to go to the "Users" section from the personal cabinet of the chairman. A list of users of the HOA portal with information about their accounts is displayed.

Each entry can be changed by clicking the appropriate button next to the account. A form opens in which you can change the information about the user. To save the changes, you must click the "Save" button below the form.
System functions for the portal administratorPersonal cabinet for the portal administrator

The section "Registration of the chairman" is intended for registration of the chairman of the existing HOA.
The section "Registration of the accountant" is intended for the registration of the accountant of the existing HOA.
In the "Roles in the system" section, you can manage the roles on the portal.
You can change your password in the "Change Password" section of your personal account.
The "News" section is designed to manage the main news of the site.
In the section "Managing HOA" you can add a new HOA and change its data (list of houses, bank details, etc.).
Information about users of the site can be controlled from the section "Users of HOA".
Applications for registration of a new HOA on the portal are displayed in the section "Applications for registration of HOAs".
The forum is designed to discuss the portal and various issues of HOA.
Registration and management of HOA
To add or change HOA, you must go to the section "Managing HOAs" in the personal office of the administrator.
Here you can see a list of all HOAs registered on the portal.

To register a new HOA, click the Add HOA button. In the window that opens, fill out the form and click "Add". After that, information about the HOA can be added and changed from the section "Management of HOA".

To change information about HOAs, use "Go to HOAs" (add or change houses), "Change" (direct information about HOA, the form is similar to the form for registration) and "Add. Information "(bank details and other information).
In the section "Go to the houses of the HOA" all the houses of the HOA are displayed. To add a new entry, click "Add a house", fill out the opened form and click "Add". At the same time, you can set several addresses for your home. To add an address, click "Add address", fill out the form and click "Ok".



In the section "Change" you can change the name of the HOA, the date of registration and the address of the HOA. The form for changing HOA is similar to the form for adding a new HOA.

Registration of the new chairman of the HOA

To register a new chairman, select the item "Add new user" of the registration form of the chairman, fill in the required fields and click "Register".
Registration of an existing user as chairman of the HOA

To register an existing user as a chairman in the chairman registration form, select the item "Choose from an existing list", in the "Select user" field enter the e-mail of the user already registered in the HOA user, select the HOA where the chairman should be registered, and click "Register" .
To register an accountant, go to the "Accountant account" tab in the administrator's personal cabinet. The form of the accountant's registration is filled in the same way as the registration form of the chairman.
To manage HOA user accounts, you must go to the Users of HOAs section of the administrator's personal cabinet.
On the opened page you can see the list of registered HOAs on the portal.

To view the members of some HOA, you should click "HOA Users" next to the corresponding name. A list of all members of this HOA registered on the site will be displayed.

To change the information about the user, you need to click "Change account". In the opened form, you must change the required fields and confirm the changes by clicking "Save".

Viewing applications for HOA registration
To view applications for registration of HOA, you must go to the section "Applications for registration of HOAs" of the personal administrator's office. In the opened form, you can see detailed information about each application: the date of creation, the person who submitted the application, the name of the registered HOA, its address, the number of personal accounts, the desired version. The table can be sorted and filtered.

The "News" tab displays news of the site published by the administrator for the users of the site. News can be viewed, added, edited and deleted.

To add, click the "Add" button. In the form that appears, fill in the fields, attach the file, if necessary, and click the "Add" button.

To view the content of each news, click on its title. As a result, the text of the news will be displayed on the page. To change or delete, click the appropriate icons to the right of the news.

For the convenience of portal management, a database with different names for streets, cities, regions, document types, etc. has been created for the administrator.
To go to the directory in the top menu of the site, choose "Directories". A list with all existing directories will be expanded.

To view the directory, click on it. A list of all entries in this directory is displayed. The records in the table can be sorted and filtered.
For an example, we give the management of the directory "Streets". The management of other directories is similar.

To add a new entry to the directory, click "Add a new entry" below the table. The opened form must be filled in and click "Create". After that, the record will be saved in the directory.

To change an existing entry in the directory, click "Change" next. A form similar to the one for adding an entry will open. To save the changes in the record, click "Save".
To delete an entry, click "Delete" next to the information about it.

Used technologies
ASP.NET MVC
F# DataProvider
jQuery
Ajax
Angular.js
Bootstrap.js
HTML5
CSS3
Bootstrap.css
Font-awesome